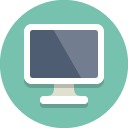티스토리 뷰
안녕하세요. 컴퓨터의 꿀팁들을 알려드리는 올팁모아입니다. 오늘은 한글뷰어 다운로드와 또 그에 따른 사용방법을 알려드리려고 합니다. 한글문서는 hwp파일로 공문서나 실생활에서도 주로 사용되는데 한글뷰어를 다운로드 받지 않는다면 파일오픈이 불가능하여 내용을 읽을 수가 없게 됩니다. 따라서 컴퓨터에 필수적인 프로그램이라고 할 수 있는데요. 이러한 한글뷰어는 무료로 우리에게 익숙한 한글과컴퓨터에서 제공해주고 있답니다. 저는 대학생으로 처음에는 사실 한글뷰어를 다운로드 받아야하는 이유를 몰랐었습니다. 컴퓨터에서 자체적으로 지원해주는 파일형식인줄 알았었거든요. 이번기회에 유용한 정보와 팁들을 알게되었으니 여러분들께도 공유해드리겠습니다.
아래 글에서 한글뷰어 다운로드받는 공식 사이트로 접속해주신 후에 아래 방법들을 쭉 읽어주시길 바랍니다.
▼ 아래 주소는 한글과컴퓨터의 메인홈페이지로써 무료로 한글뷰어 다운로드를 지원하고 있답니다. 먼저 눌러주셔서 접속해주세요. 그러면 아래와 같은 화면이 나오게 되는데, 중앙좌측쪽에 있는 "다운로드센터"로 들어가주시길 바랍니다.
▼ 들어가신 화면을 보시면 인기다운로드란에 "한컴오피스 2018 뷰어 (windows 용) 통합뷰어란이 먼저 보이실겁니다. 여기서 일반용을 누르시면 exe파일이 다운받아지는데 그 후 실행해주시면 됩니다. 참고로 한글뷰어 다운로드는 운영체제 윈도우 7/8/9를 지원하고 cpu는 팬티엄4에 ram 1gb이상을 권장하고 있답니다. 사용하시고 있는 컴퓨터환경이 저사양이라면 동작에 에러가 있을 수 있으니 참고해주시길 바랍니다.
▼ 다운된 exe를 실행해보세요. 그러면 한컴오피스 한글뷰어 다운로드 설치페이지가 나오게되는데요. 아래의 화면과 같습니다. 우측하단의 "다음"으로 계속 진행해주시길 바랍니다.
▼ 설치동의문이 나오게 됩니다. 긴글을 모두 읽으실 필요는 없으시고 여기서는 좌측하단 "동의함"을 체크 후에 계속해서 다음으로 넘어가주세요.
▼ 다음은 한글뷰어에서 지원해주는 파일을 설정해주는 란인데요. 기본 한글(hwp, hml, hwpx)등과 더불어서 저는 워드와 엑셀, 파워포인트를 자주 사용하기에 모두 체크해주었습니다. 이곳에서 지원형식을 체크해주시지 않으시다면 한글뷰어로 보지 못하게 되니 꼭 신중하게 보고 넘어가주세요.
▼ 한컴오피스 뷰어를 성공적으로 설치했습니다. 문구가 나오면 아래사진처럼 "설정" 탭으로 들어가주시길 바랍니다.
▼ neo 제품군의 실행 환경을 설정하는 곳인데요. 별다른 기능이 추가되거나 하지는 않기 때문에 "기본 값으로 설정"을 하시면 됩니다.
▼ 제품을 정상적으로 사용하기위해 시스템을 다시 시작해야합니다. 프로그램 종료후 재부팅해주세요. 라는 문구가 나오는데 사실상 "아니요"를 클릭하셔도 저같은 경우 사용에 지장은 없었습니다. 하지만, 만에하나 충돌이나 오류발생을 염두해주신다면 "예"를 누르셔서 컴퓨터를 재시작해주시는 것이 좋겠죠 ?
▼ 바탕화면에도 아이콘이 생기는데 이를 클릭하면 파일을 직접열수 있는 파일경로창이 나오게 됩니다. 이용하실때는 보고싶으신 파일을 더블클릭하면 알아서 한글뷰어가 지원하여 보여주기 떄문에 일일히 별도실행하실 필요가 전혀 없답니다.
여기까지 한글뷰어 다운로드의 설치방법에 대해서 작성해보았네요. 딱히 한글파일을 수정하지 않고 읽어보고 싶으시다면 무료로 뷰어를 지원해주는 것이 무척 유용한 것 같습니다. 혹시 주변에서 hwp파일 지원 프로그램이 없어서 문제를 겪고 계시는분이 있으시면 이 포스팅을 공유해주시면 감사하겠습니다. 올팁모아였습니다. 감사합니다.
'IT 꿀팁' 카테고리의 다른 글
| 인스타그램 방문자 확인 초간단 방법 (1) | 2019.02.24 |
|---|---|
| 휴지통에서 지운 파일 복구 프로그램 다운 및 사용법 (0) | 2019.02.23 |
| 곰녹음기 다운로드 (사용꿀팁 소개) (0) | 2019.02.16 |
| 핸드폰 동영상 용량 줄이기 : 초간단 (0) | 2019.02.11 |
| dwg뷰어한글판 무료 다운로드 추천 (0) | 2019.02.09 |