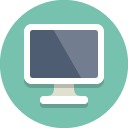티스토리 뷰
반갑습니다. 올팁모아 블로그입니다. 오늘 시간에는 에어팟 안드로이드 연결 페어링 방법에 대해서 상세히 다뤄보려고 합니다. 에어팟은 굳이 아이폰에서 이용하지 않더라도 블루투스 이어폰이기때문에 갤럭시기종에서도 사용이 가능하다는 것은 알고 계실 것입니다. 한가지 주의점이 있다면 아이폰에서는 근처에 있는 에어팟을 알아서 찾아 잡아주기에 편리하여 어려움이 없지만, 에어팟 안드로이드 연결을 처음할때에는 스마트폰에서 직접 블루투스 설정을 통해 페어링해주셔야 이용이 가능하답니다. 저도 이제 에어팟과 갤럭시 조합으로 이용을 한지 3주정도가 된 것 같은데요. 사용에 불편함이 없었을뿐더러 가격이 비싼만큼 음질면이나 디자인적으로 큰 만족을 하고 있어서 자신있게 추천드릴 수 있을 것 같습니다.
에어팟이 실행이 되어있더라도 블루투스에 잡히지 않으시는분들에게도 이번글이 큰 도움이 될 수 있을 것 같은데요. 그 이유는 저또한 처음에 페어링을 시도할때 핸드폰 목록에서 연결이 이루어지지 않아서 꽤 애를 썻었기 떄문입니다. 실제 사용후기로 알려드리는 꿀팁을 참고하신다면 에어팟 안드로이드 연결을 쉽게 진행하실 수 있을 것입니다.
에어팟 안드로이드 연결 페어링 방법
1. 에어팟과 통신은 블루투스 기능을 이용하여 페어링하게 됩니다. 따라서 소지하고 계신 안드로이드폰의 설정에 들어가신후에 연결메뉴를 클릭해주세요. (블루투스 설정을 완료해놓고 에어팟을 지정할 것입니다. 순서를 따라해주시면 가장 쉽게 에어팟 안드로이드 연결이 가능합니다.)
2. 두번째항목에 있는 블루투스를 눌러주세요. 우측의 활성화버튼이 아닌 메뉴전체를 눌러 연결목록으로 들어가주시는게 포인트입니다.
3. 등록된 디바이스 및 연결가능한 디바이스 목록이 나열될텐데 에어팟은 보이지 않으실꺼에요. 그 이유는 현재 에어팟에서 블루투스 신호를 보내고 있지 않기 떄문인데 아래 기기설정후에 찾기를 눌러주시면 되니 여기까지 오셨다면 핸드폰에서 해줄일은 모두 끝이났습니다.
+TIP) 스마트폰의 상태바를 손가락으로 내려보시면 간편메뉴들이 보이시는데 B라는 항목이 블루투스입니다. 클릭시 활성 혹은 꺼지게 되고 저 메뉴를 3초간 꾸욱 눌러주시면 위에서 소개해드린 연결디바이스목록으로 이동이 가능합니다. 편하신 방법으로 이용해주세요.
4. 이제 에어팟의 뒷면을 봐주시길 바랍니다. 아랫쪽에 조그마한 동그라미가 보이는데 사진상의 위치를 보시면 됩니다. 이부분이 에어팟 안드로이드 연결시 페어링을 지원해주는 버튼인데요. 저곳을 꾸욱 눌러주시면 블루투스목록에 표시가 되는 것이죠. 하지만 이떄 주의해야할 것이 있습니다.
5. 많은분들이 저 버튼을 누르기만 하시고 에어팟 안드로이드 연결이 되지 않아 당황하시는 경우가 많은데요. 반드시 저 버튼을 누름과 동시에 윗면의 에어팟케이스의 뚜껑을 열어주셔야 합니다. 뚜껑이 닫혀있으면 연결목록에 뜨지가 않아요. 저도 한참을 찾다 발견하게 된 해결방법이니 꼭 열어주시고 진행해주세요.
6. 연결가능디바이스에 이제 "AirPods"가 보이실 것입니다. 클릭 후 연결을 해주시면 됩니다.
7. 통화 및 미디어 오디오로 연결됨이 보이신다면 성공적으로 에어팟 안드로이드 연결을 하신 것입니다. 볼륨조절키를 올리거나 내려보시면 에어팟의 문구가 나오면서 소리가 조절됩니다. 케이스에서 꺼내 착용하시면 되시고 블루투스 특성상 기능을 끄게되면 페어링이 풀리게 되니 주의해주세요. 최대 10m정도 거리까지 지원이 됩니다.
중요한 한가지를 더 말씀드리자면 현재 사용중인 에어팟의 AS를 위해서 정품등록을 꼭 진행해주셔야 하는데 아래 포스팅을 참고하셔서 지금 바로 정품인증을 받아보시길 바랍니다.
'IT 꿀팁' 카테고리의 다른 글
| 카카오톡 대화내용 복구 100% 방법 (카톡 복원) (2) | 2019.11.23 |
|---|---|
| 갤럭시 패턴 해제 방법 총정리 (5) | 2019.11.19 |
| 핸드폰 광고 없애는법 총정리 (0) | 2019.11.11 |
| 무료 국제전화 어플 후기 및 사용방법 (0) | 2019.11.07 |
| 카카오톡 차단 확인 방법 100% 총정리 (2) | 2019.11.03 |