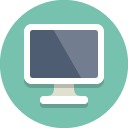티스토리 뷰
안녕하세요. 세상 모든 올팁모아입니다. 이번글에선 휴대폰 동영상 컴퓨터로 옮기기로 초간단 방법을 작성해보도록 하겠습니다. 여행을 다녀오거나 가족과 친구들과 재미난 영상을 핸드폰으로 많이 찍게 되는데, 이것을 편집을 하거나 보관을 위해서는 PC로 이동시켜야 합니다. 하지만 막상 옮기려고하니 생소하여 어려움을 겪는분들이 많으신데요. USB선을 연결하면 쉽게 하실 수 있지만 최근 스마트폰들은 각기다른 호환드라이버를 다운로드받아줘야만 인식을 해주어서 막히셨던분들도 많으실 것입니다.
그래서 휴대폰 동영상 컴퓨터로 옮기기로 어떤 기기던 상관없이 정말로 쉬운 구글 드라이브 사용법을 작성해보았는데요. 카카오톡을 이용하시는 것처럼 별다른 하드웨어연결이 필요도 없고, 인터넷만 연결이 되어있다면 언제어디서든 간편전송을 할 수 있기 때문에 큰 도움이 되시리라 생각합니다. 저도 해외여행을갈때에는 수십개의 용량도 큰 동영상을 주로 촬영하는데 PC로 옮길때 제가 사용하는법으로 다른 어떠한 방법보다 편하다고 자부한답니다.
초간단하게 휴대폰 동영상 컴퓨터로 옮기기 방법을 알아보겠습니다.
제가 이용하는 것은 Google 드라이브 어플입니다. 이것이 무엇이냐면 웹저장서비스로 PC와 모바일상 파일을 교환을 쉽게 하고자 만들어진 기능이라고 생각하시면 됩니다. 핸드폰에서는 앱을 설치하여 동영상을 올리면 컴퓨터에서는 구글로그인 후 다운로드만 하면되서 아주 간편한데요. 이 모든 것이 무료로 제공되며 용량또한 많기 떄문에 다수의 휴대폰 동영상 컴퓨터로 옮기기도 가능하답니다. 플레이스토어에서 검색을 하셔서 다운로드를 진행해주세요.
실행된 모습인데요. 방법은 무척 간단합니다. 오른쪽 아래에 +마크가 보이시나요? 저부분을 눌러주시길 바랍니다.
아래에서 새로만들기라는 창이 뜨는데 이곳에서 중간에 있는 업로드를 선택해주세요. 구글드라이브는 동영상뿐만 아니라 사진이나 문서등 모든 파일과 호환되어 전송이 가능하니 알아두시면 무척 편리한 팁이랍니다.
나오는 화면에서는 스마트폰 최근파일로 동영상을 찾기 어려운데요. 그러기 떄문에 왼쪽위에 있는 메뉴바를 누르시면 파일종류로 정리한 목록을 보실 수 있습니다. 동영상을 눌러주시면 되겠고, 만약 사진과 같이 옮기고싶으시다면 갤러리로 들어가주시면 됩니다.
여기서 잘모르시는분들은 동영상파일을 하나하나 선택하여 개별전송을 하시는데 한가지팁을 드리자면 휴대폰 동영상 컴퓨터로 옮기기를 하고 싶으신 영상을 손가락으로 꾸욱 눌러주세요. 그러면 위사진처럼 파란색으로 변하면서 체크형태가 되는데 이때 다수의 파일을 클릭하시면 모두선택이 이루어지게 됩니다. 저는 4개를 지정해보았는데 위에 있는 열기를 누르시면 파일전송이 시작됩니다.
※ 이때 전송이 이루어지지 않는 경우라면 반드시 좌측상단메뉴탭 > 설정으로 들어가셔서 와이파이상태일때에만 전송하기를 꺼주시면 됩니다.
이제 모바일에서 할일은 끝이 났구요. PC를 켜주신후에 검색창에 "구글드라이브"를 쳐주신후에 들어가주세요. 그 후 모바일과 같은 구글아이디로 로그인을 진행하시면 위와같이 보냈던 동영상파일들을 보실 수 있답니다. 해당 파일의 우측을 눌러주신후에 출력된목록하단 다운로드를 눌러주시면 컴퓨터에 저장이된답니다.
여기까지 휴대폰 동영상 컴퓨터로 옮기기로 가장쉬운법을 소개해드렸는데요. 별도의 USB선이나 프로그램설치가 필요없고 시간적으로도 가장 효율성이 뛰어나기 때문에 제가 주로 사용하고 있답니다. 대신에 무료이용은 15GB까지만 지원이되기때문에 저장이 완료된 동영상은 컴퓨터에서 반드시 제거를 해주셔야 원활한 이용이 가능하답니다. 또한 반대로 컴퓨터에서 핸드폰으로 파일을 전송하기도 쉽기 때문에 어떤상황이던 유용하게 사용할 수 있습니다. 긴글 읽어주셔서 감사합니다.
'IT 꿀팁' 카테고리의 다른 글
| 카카오톡 배경화면 바꾸기 (사진 및 색상지정) (0) | 2019.07.10 |
|---|---|
| KTX 할인받는방법 총정리 (0) | 2019.07.02 |
| 인스타 사람찾기 총정리 (페북,연락처,검색법) (1) | 2019.06.27 |
| 국가장학금 소득분위 기준 완벽정리 (0) | 2019.06.25 |
| 로또 인터넷 구매 하는법 (간단결제) (0) | 2019.06.22 |