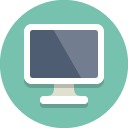티스토리 뷰
반갑습니다. 세상의 모든 팁을 모은 블로그입니다. 이번글에서는 컴퓨터 화면 캡쳐하는 방법 TOP2로 가장 쉬운 두가지를 작성해보았습니다. 내가 현재 보고 있는 화면을 저장하거나 누군가에게 보여주고 싶을때에는 컴퓨터 화면 캡쳐하는 방법을 알고 계셔야하는데, 이 기능을 자주 이용하지 않으신분들이라면 스스로 해결하기가 쉽지 않습니다. 다행히도 저는 PC에 자체적으로 있는 기능을 사용할 것이기 떄문에 프로그램을 다운로드받거나 시간이 오래소요되지도 않는답니다! 편하신것으로 바로 사용해보시길 바랍니다.
컴퓨터 화면 캡쳐하는 방법 가장 쉬운 두가지를 알아봅시다.
먼저 컴퓨터에 기본적으로 내장되어 있는 프로그램입니다. 윈도우사용자분들이시라면 기본적으로 설치되어있어서 바로 사용하실 수 있답니다. 좌측하단에 돋보기를 누르신 후 "캡처"를 입력해보시면 위의 도구 프로그램을 확인하실 수 있습니다. 클릭해주세요.
위처럼 실행이 되면 모드(M)을 누르셔서 사각형 캡처 혹은 전체 화면 캡처를 이용해주시면 됩니다. 자유형은 마우스드레그에 따라서 오려지듯이 캡처되어 깔끔하지 않고 컴퓨터 화면 캡쳐하는 방법이 어렵기 떄문입니다. 저는 주로 사각형을 이용하는데 먼저 화면에 저장하고 싶은 창을 미리 띄어놓으신후에 캡처 도구를 이용하시면 됩니다.
저는 예시로 네이버의 로그인창을 가져오기 위해서 저장하고 싶은 인터넷창을 미리 켜두고, 캡처도구를 사용하였습니다. 위와 같이 저장하고 싶으신 부분을 마우스드레그로 범위설정을 해주시면 끝이랍니다.
가져온 사진은 도구프로그램상에서 확인이가능하고, 파일(F) > 다른이름으로저장을 누르시면 됩니다. 만약 프로그램사용이 익숙하지 않아 어렵다면 더 쉬운 두번째 컴퓨터 화면 캡쳐하는 방법을 알아보겠습니다.
컴퓨터 화면 캡쳐하는 방법 2 - 가장 간편한 단축키를 사용하는 것입니다. 키보드의 오른쪽위를 보시면 PRINT SCREEN 혹은 prt sc sysrq라고 위의 키보드사진부분에 위치에 있는 것을 확인하실 수 있으실텐데요. 이것이 바로 컴퓨터 화면 캡쳐 단축키입니다. 원하시는 화면을 띄어놓으신후 저 키보드를 눌러주세요.
눌렀는데 아무런 반응이 없어서 당황하셨나요? 아직 끝이난것이 아니랍니다. 현재 컴퓨터상 데이터에서는 파일을 가지고 있지만 jpg로 따로 바꿔주어야하기 떄문이죠. 이제 바로 그림판을 실행해주세요.
그림판을 실행하신후 키보드에서 CTRL + V를 동시에눌러주세요. 컴퓨터에 저장되어 있던 캡처파일이 붙여넣기 되어지는 것을 확인하실 수 있습니다. 컴퓨터 화면 캡쳐하는 방법 2번째인 단축키사용시에는 전체화면이 지정되어 너무 크다고 느끼실수도 있으실꺼에요. 그럴때에는 그림판에 있는 선택 및 자르기를 통해서 원하는 부분만 쏙하고 빼오실 수 있습니다. 그 후 파일저장을 해주시면 쉽게 해결이 되는 것이구요.
이상으로 컴퓨터 화면 캡쳐하는 방법 2가지로 누구나 한번만 보면 쉽게 활용할 수 있는 팁을 드렸는데요. 별도의 복잡한 프로그램을 설치하지 않는 것이 가장 큰 이점이고, 편집까지 가능하다는 이점으로 자주 사용하셔도 불편함이 없으리라 생각합니다. 많은 도움되셨기를 바라면서 포스팅을 마치도록 하겠습니다. 감사합니다.
'IT 꿀팁' 카테고리의 다른 글
| 만보기 어플 사용법 (운동 건강앱 추천) (0) | 2019.09.21 |
|---|---|
| 로또 QR코드확인 방법 : 인식 어플 (0) | 2019.09.16 |
| 카카오톡 프로필 배경화면 바꾸기 방법 (0) | 2019.09.10 |
| 해외 통관고유번호 발급 방법 (0) | 2019.09.06 |
| 로또 당첨지역 판매점 찾는법 (1등 배출점) (0) | 2019.09.04 |