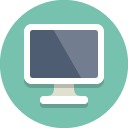티스토리 뷰
안녕하세요. 올팁모아입니다. 오늘은 윈도우10 화면녹화를 프로그램 설치, 다운로드 없이 기본 기능으로 하는 방법을 준비해보았습니다. 사진보다 더 많은 정보를 담을 수 있는 동영상은 다른 사람이 보았을 때에도 이해하기도 쉽고 더 재미를 느껴하는 것은 당연할 것입니다. 그래서 우리에게 친숙한 유튜브가 큰 성공을 거둘 수 있었고 유튜버, 방송bj와 같은 새로운 직업들이 생겨나게 된 것이죠.
직접 스마트폰이나 카메라로 동영상을 촬영하는 경우가 있는 한편, 게임이나 강의를 위해서는 내가 보고 있는 컴퓨터 화면의 동영상 녹화가 필요할 수도 있습니다. 인터넷을 검색해보면 윈도우10 화면녹화 방법을 위해서 녹화 프로그램의 다운로드, 설치를 유도하는 글들이 많은데요. 사실 윈도우10 화면녹화는 기본 기능으로 제공하고 있어서 프로그램을 설치하지도 않아도 되고 화질, 소리 등을 세세하게 설정할 수 있어서 꼭 알아두어야 하는 녹화 팁이라고 생각합니다.
다른 녹화 프로그램을 다운로드 받으면 계속 뜨는 광고에 불편하기도 하고 몇몇의 무료 프로그램에서는 녹화를 할 수 있는 동영상 시간이 정해져 있기까지 하여서 비추천하고 싶습니다. 이제 가장 간단하면서도 효과적인 방법을 이용하시길 바랍니다.

윈도우10 화면녹화 방법 (프로그램 미설치 / 기본기능 사용법)

컴퓨터에서 좌측 하단의 윈도우 버튼을 클릭한 후에 위에 있는 톱니바퀴 모양 설정 메뉴를 눌러주시길 바랍니다.

게임 메뉴 (게임 바 캡처, 브로드캐스팅, 게임 모드)를 찾아서 클릭합니다.

게임 바를 사용하여 게임 클립, 스크린샷 및 브로드캐스트 레코드를 켬으로 바꿔주시고 컨트롤러의 이 단추를 사용하여 게임 바 열기에도 체크를 해줍니다.

좌측에서 캡처 메뉴를 클릭해서 들어가줍니다. 이곳에서는 윈도우10 화면녹화된 동영상의 저장 위치를 확인, 변경할 수 있습니다. 또 최대 녹화 길이 시간을 설정하실 수도 있습니다.

캡처 메뉴에서 오디오 녹음 켬, 오디오 품질, 마이크 볼륨, 시스템 볼륨, 비디오 프레임 속도를 설정할 수 있습니다. 녹화된 동영상에 삽입되는 소리 음량을 적절히 조절해주는 것은 필수겠죠.

이제 모든 설정이 완료되었으면 윈도우10 화면녹화 버튼을 눌러주시면 되는데요. 게임 바를 먼저 열어주셔야 하는데 키보드 자판에서 윈도우 버튼 + G를 함께 눌러주시면 게임 바가 실행됩니다. 위 사진처럼 켜지셨다면 좌측 상단의 녹음 버튼을 눌러주시면 됩니다.


녹음이 되고 있는 것은 화면 우측 상단에 레코드 바가 표시됨으로 확인할 수 있습니다. ㅁ모양의 버튼을 누르면 윈도우10 화면녹화가 종료되고 동영상이 저장됩니다.

만약 캡처 메뉴에서 저장 폴더 위치를 변경하지 않으셨다면 내PC - 동영상 - 캡처 경로에서 확인할 수 있습니다.
저도 유튜브 채널을 운영하고 있는데 컴퓨터에서 강의나 설명이 필요한 부분이 있다면 지금 소개드린 윈도우10 화면녹화 방법을 사용하고 있습니다. 업로드 화질이나 소리부분에서 전혀 부족함이 없을뿐더러 간편하게 마이크 소리까지 함께 녹음이 되니 이보다 좋은 방법은 없다고 생각되네요. 유용하게 사용하시기를 바라면서 글을 마치겠습니다. 감사합니다.
'IT 꿀팁' 카테고리의 다른 글
| 카카오톡 사다리게임 하는법 (조작 방법까지) (2) | 2020.09.15 |
|---|---|
| 트위터 비밀번호 찾는 방법 (0) | 2020.09.03 |
| 카카오톡 블랙 테마 설정 방법 (다크 모드) (0) | 2020.08.10 |
| 갤럭시 캡쳐 방법 (화면 스크린샷 저장) (2) | 2020.07.29 |
| 7zip 압축풀기 프로그램으로 간단하게 (0) | 2020.07.06 |