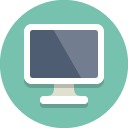티스토리 뷰
안녕하세요. 올팁모아입니다. 오늘의 팁 타임에는 갤럭시 캡쳐 방법 - 화면 스크린샷 저장을 어떻게 한느지에 대한 설명 글을 준비해보았습니다. 스마트폰 갤럭시를 이용하다보면 주고받은 문자의 사진, 현재 보고 있는 화면, 플레이중인 게임 화면까지 소장이나 다른 사람에게 공유해서 보여주고 싶은 경우들이 있습니다. 저는 스마트폰 게임을 주로 즐겨서 하는데 최고 점수를 기록하거나 좋은 아이템을 뽑았을 때 캡쳐를 통해서 사진을 만들어 저장하는 편입니다.
혹시 갤럭시 캡쳐 방법이 한가지만 있다고 생각하시지는 않죠? 저는 스크린샷을 자주 사용해서 찍어야하는 상황이 많아서 다양한 방법을 활용해서 캡쳐를 하고 있습니다. 한 손만을 사용할 수 있을 때, 두 손을 모두 사용할 수 있을 때, 갤럭시 양편에 있는 버튼을 누를 수 없을 때, 긴 화면을 한번에 찍고 싶을 때등 캡쳐로 원하는 결과물을 얻기 위해서는 제가 작성하고 있는 글을 꼼꼼히 읽어보시면 도움을 받아보실 수 있을 것입니다. 개인적으로는 어떠한 상황에서든 빠른 스크린샷을 찍어야만 찰나의 순간의 화면을 놓치거나 하지 않기 때문에 모든 방법을 숙지하실 것을 추천드리고 싶습니다.

1. 버튼을 누르는 갤럭시 캡쳐 방법


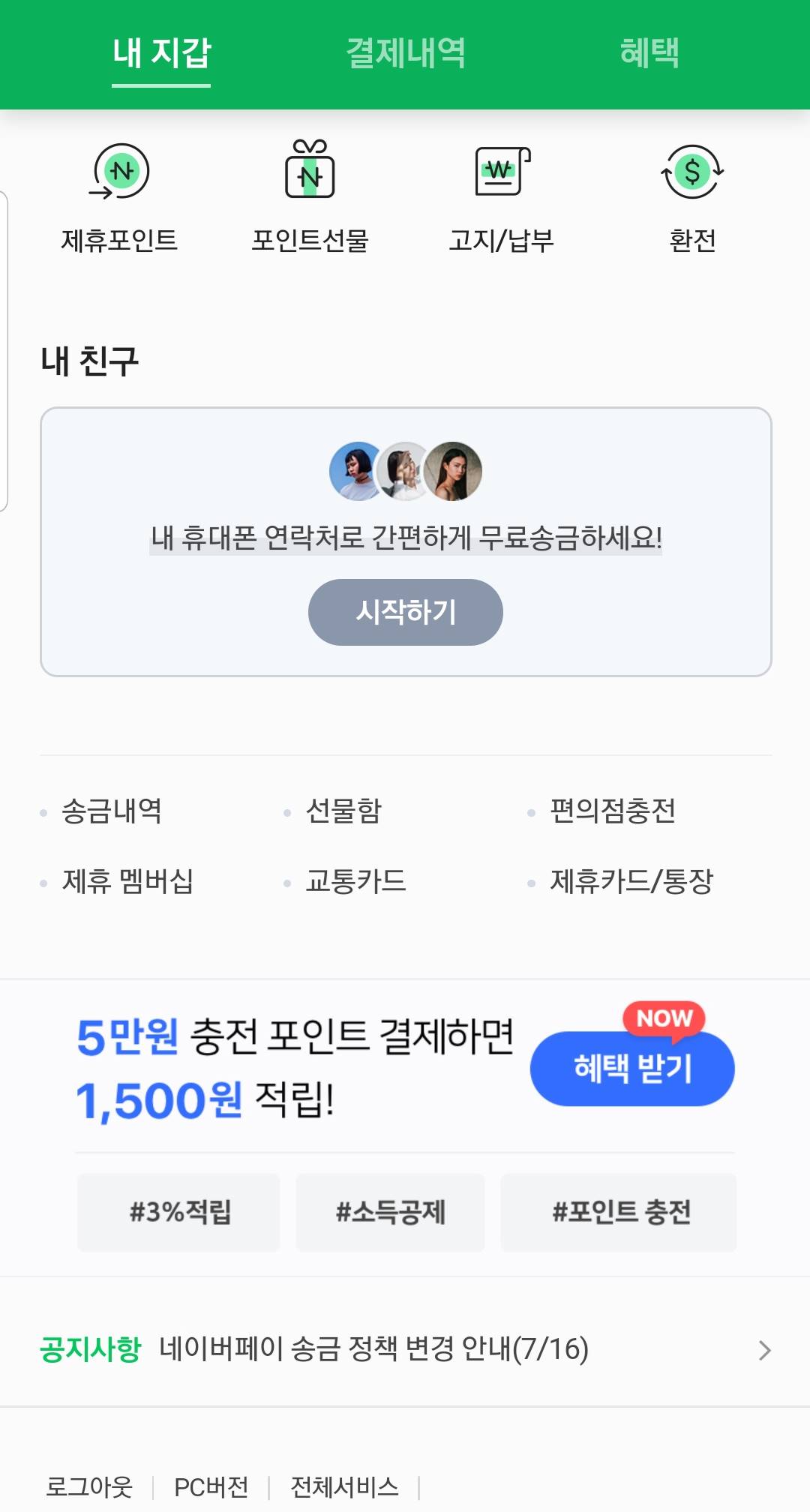
▣ 구형 스마트폰의 경우: 캡쳐하고 싶은 화면을 띄우고 우측에 있는 전원버튼과 좌측에 있는 볼륨 하단 버튼을 동시에 2초간 꾸욱 눌러주시면 화면이 캡쳐됩니다.
▣ 신형 스마트폰의 경우(전원버튼과 빅스비 버튼이 합쳐짐): 좌측에 있는 전원 및 빅스비 버튼과 볼륨 하단 버튼을 동시에 2초간 꾸욱 눌러주시면 화면이 캡쳐됩니다.
갤럭시 캡쳐 방법으로 디바이스 버튼을 이용하기 때문에 직관적이며 가장 빠르게 스크린샷을 저장할 수 있습니다. 그래서 이 방법을 이용하시는 분들이 가장 많습니다. 캡쳐된 사진은 갤러리 앱을 들어가셔서 스크린샷 폴더에서 확인할 수 있습니다.
2. 손으로 밀어서 갤럭시 캡쳐 방법
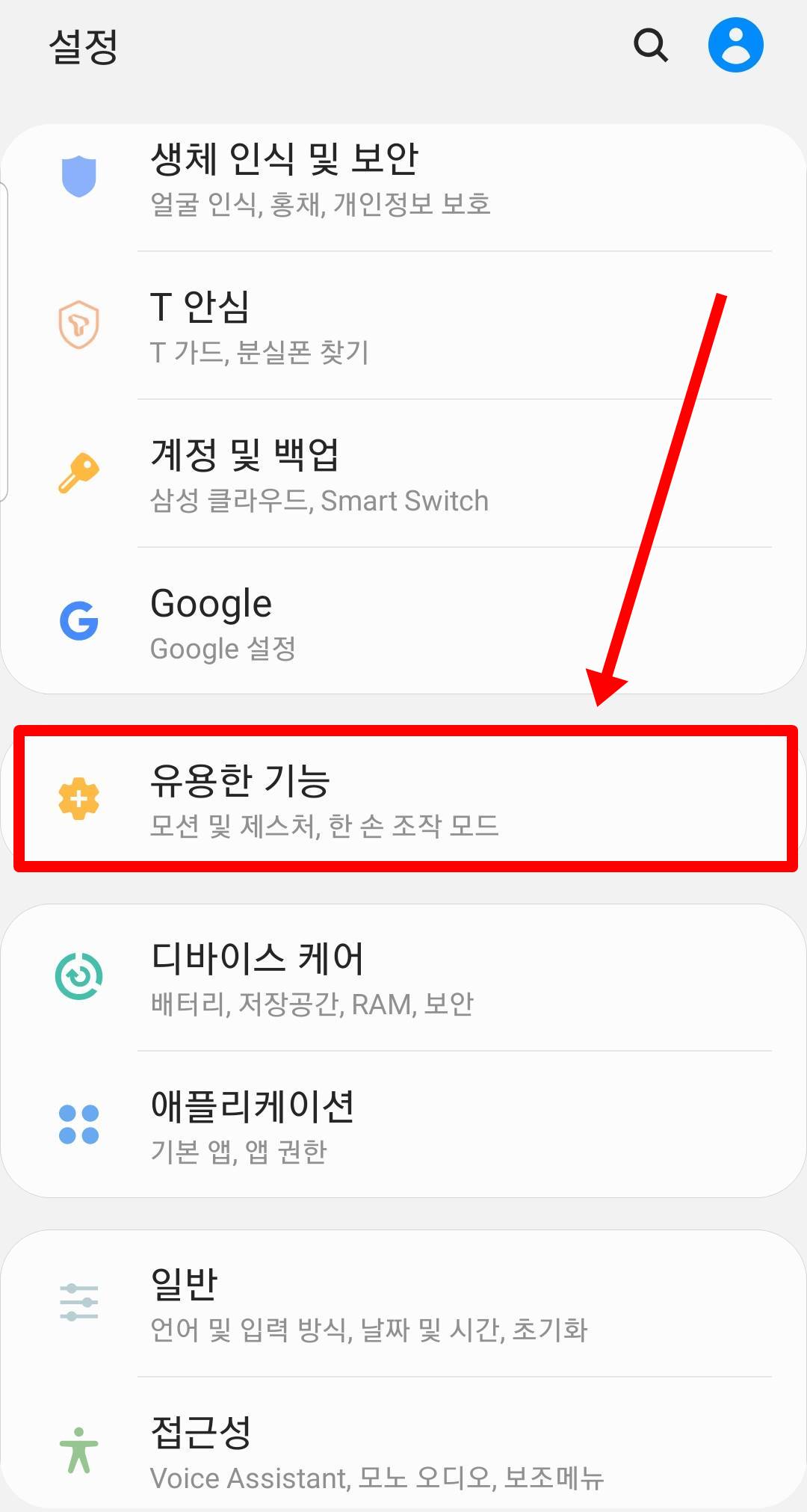
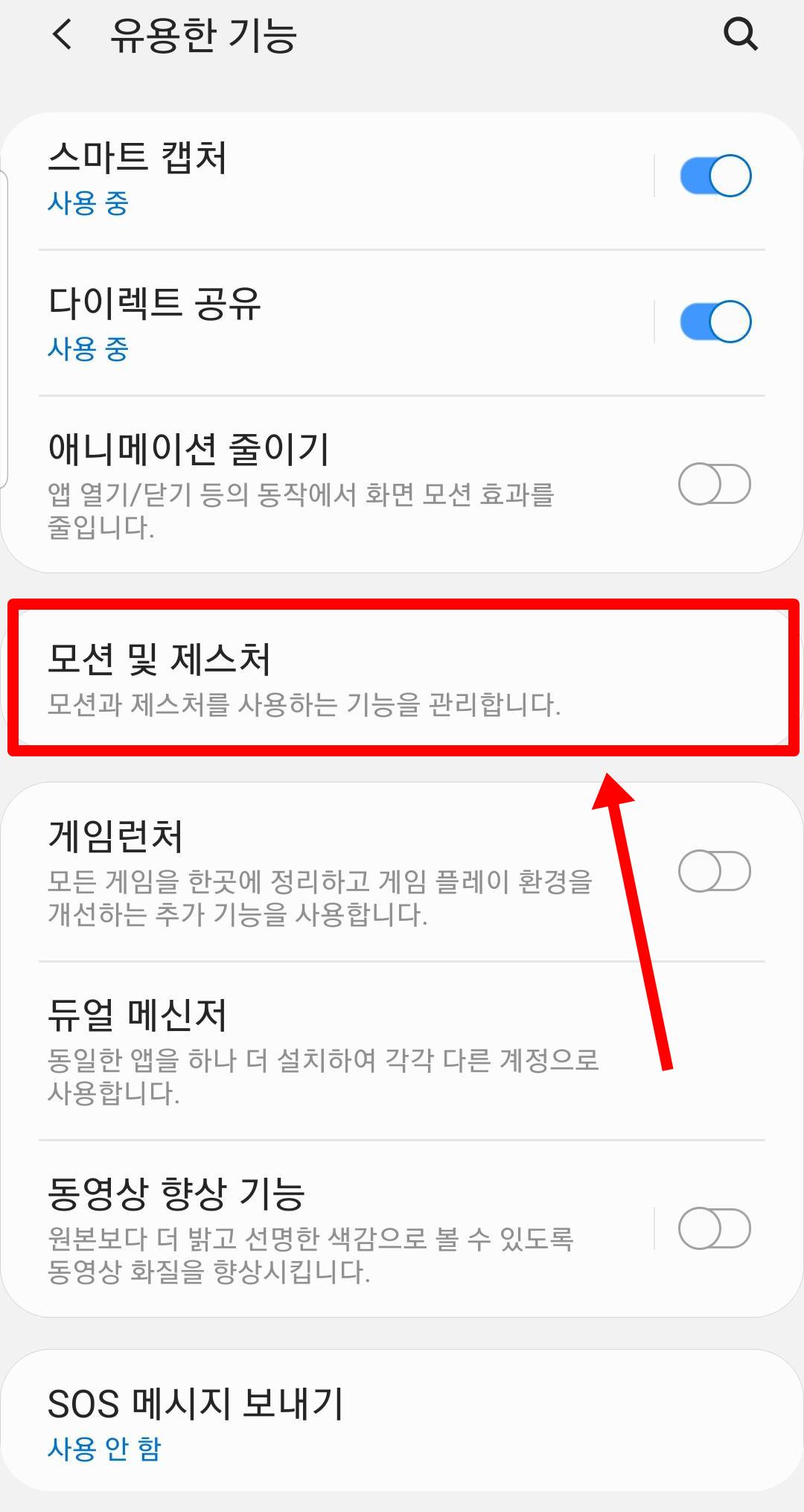
설정 어플리케이션으로 접속하셔서 유용한 기능 메뉴로 진입합니다. 그 후에 모션 및 제스처(모션과 제스처를 사용하는 기능을 관리합니다.) 메뉴를 클릭합니다.
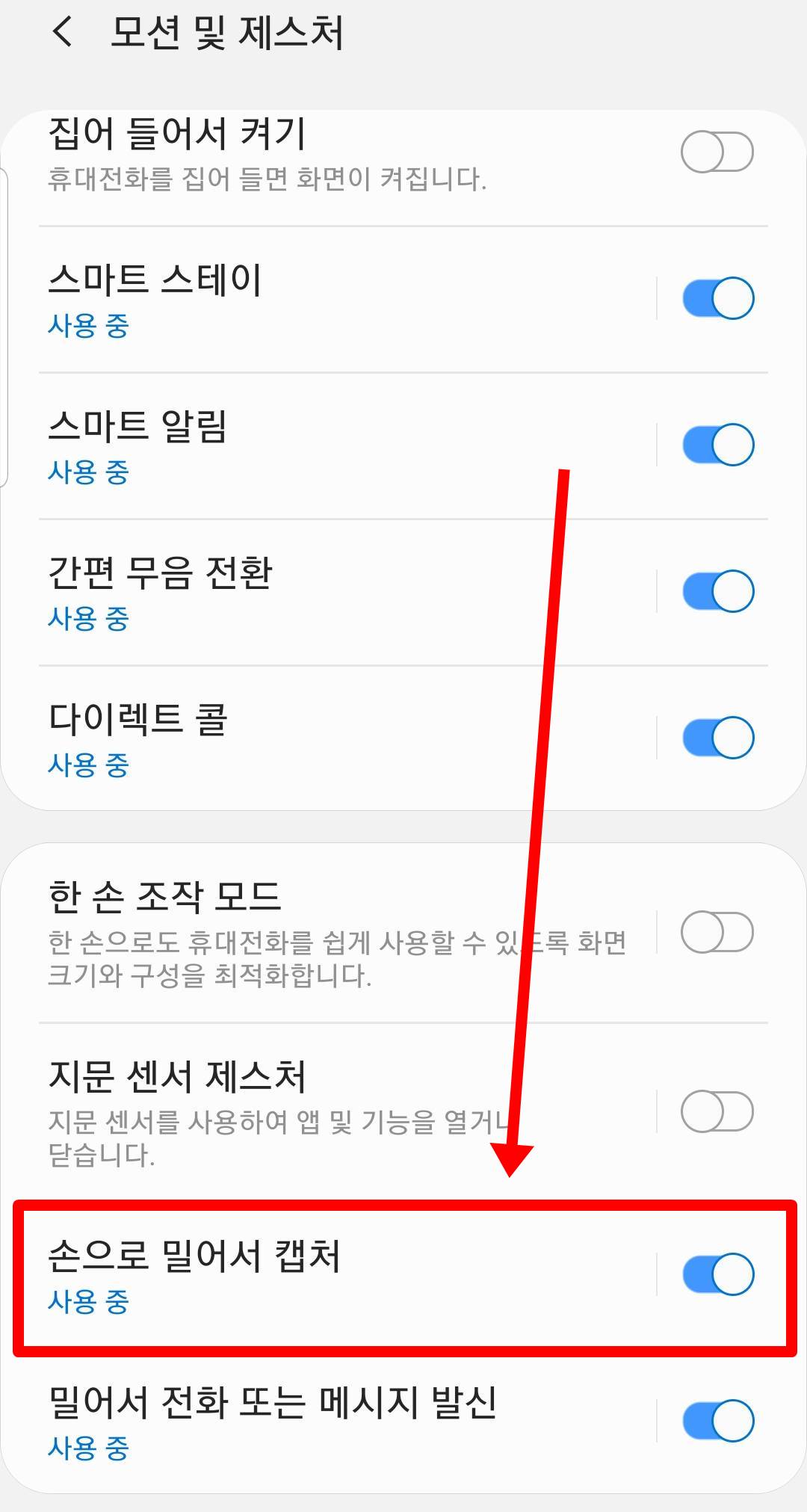
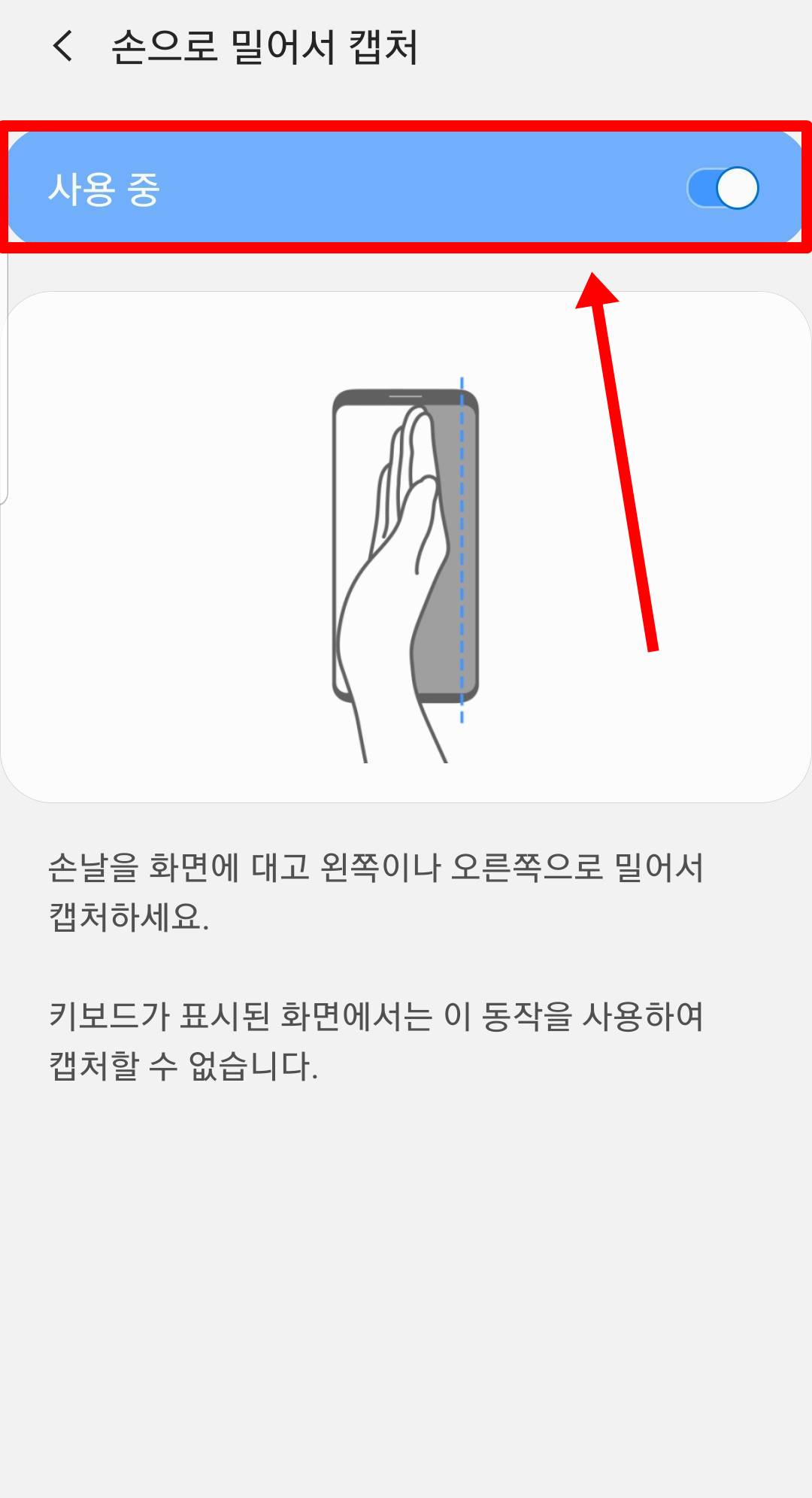
손으로 밀어서 캡쳐를 켜주시면(활성화) 하시면 됩니다. 사용 방법은 손날을 사진과 같이 화면에 대고 왼쪽이나 오른쪽으로 밀어서 쓸어주시면 캡쳐가 됩니다. 갤럭시 버튼이 고장나거나 이러한 손날 갤럭시 캡쳐 방법이 더 편리하다고 생각하시는 분들이 사용하는 분들이 많습니다.
3. 세로 긴 화면을 한장으로 전체 캡쳐하는 방법
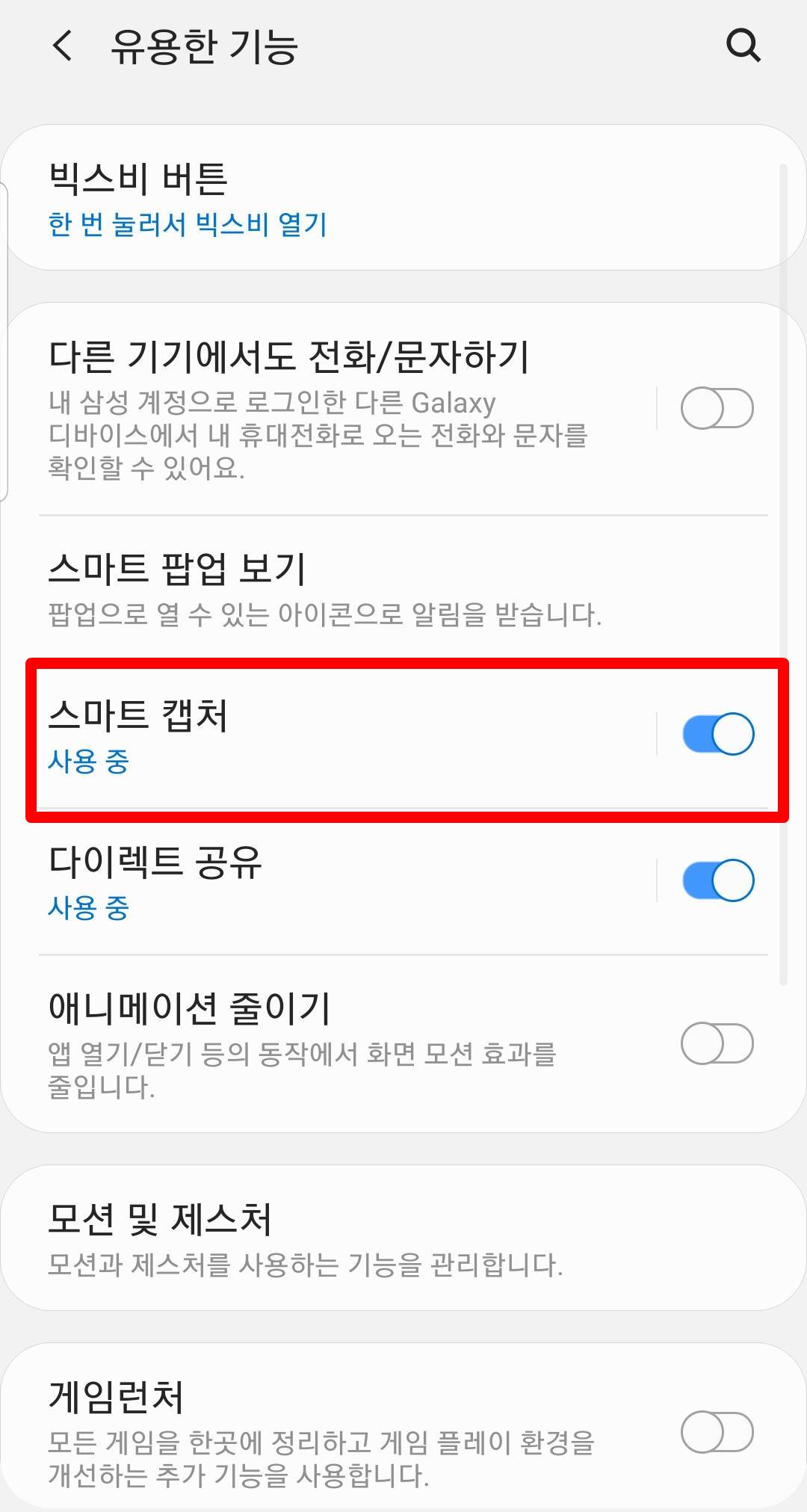

▣ 설정 앱 - 유용한 기능 - 스마트 캡쳐 켜기 (활성화)
전원버튼+볼륨하단키 또는 손날 캡쳐를 하게 되면 사진처럼 하단 표시에 스마트 편집 메뉴가 나오게 됩니다. 여기서 사진의 위치처럼 ▽ 아래로 되어있는 버튼을 꾸욱 누르면 화면이 내려가면서 가로로 길게 캡쳐가 됩니다. 누르고 있는 버튼을 떼면 보여지고 있는 화면까지만 캡쳐가 되는 형식입니다. 결과물을 보도록 하겠습니다.
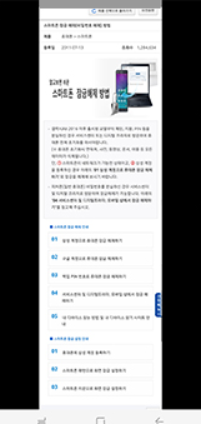
가로로 길게 한장으로 표시되는 캡쳐가 이루어졌습니다. 이러한 방식을 스크롤 캡쳐라고 하며 주로 인터넷의 카페, 블로그, 뉴스기사에서 자주 사용되게 됩니다.
4. 스크린샷 어플로 갤럭시 캡쳐 방법
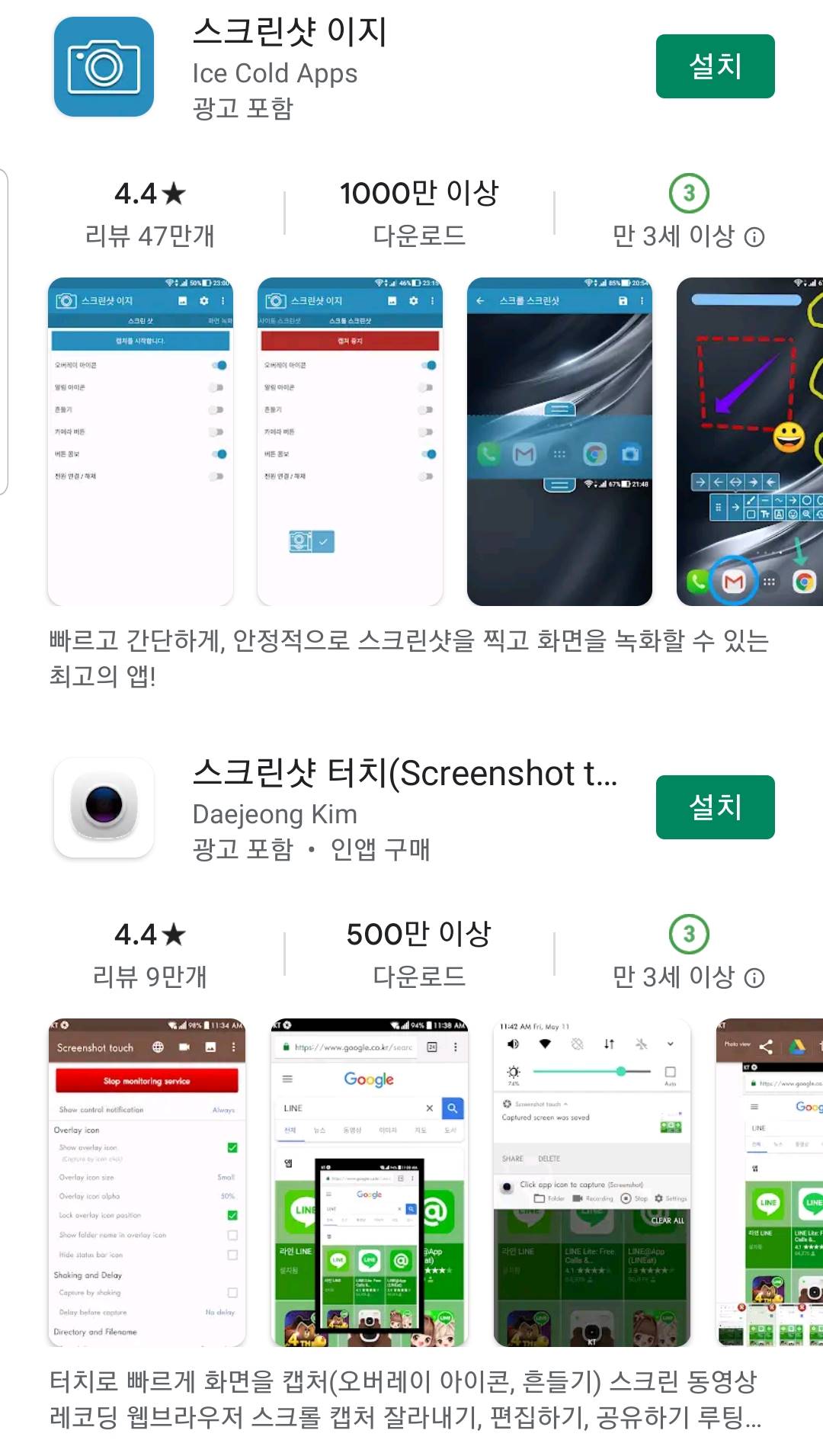
구글 플레이 스토어에서 스크린샷, 캡쳐를 검색해보시면 수많은 어플리케이션을 보실 수 있습니다. 어플마다 독창적이고 편리한 각자만의 캡쳐 방법을 가지고 있기 때문에 둘러보시고 자신에게 맞는 편리한 캡쳐 도구를 다운로드 받아서 이용하시면 됩니다.
화면의 특정 위치를 여러번 두드리면 캡쳐가 된다거나 상단 표시줄에서 캡쳐 버튼이 생기게 되는등 생각했던 것보다 퀄리티도 높고 이용하는 다운로드수도 많아서 괜찮다고 생각합니다. 여기까지 갤럭시 캡쳐 방법 총정리를 해보았는데요. 더 궁금하신 점이 있다면 언제든지 아래 댓글로 문의주시길 바랍니다. 감사합니다.
'IT 꿀팁' 카테고리의 다른 글
| 윈도우10 화면녹화 방법 (프로그램 미설치) (1) | 2020.08.22 |
|---|---|
| 카카오톡 블랙 테마 설정 방법 (다크 모드) (0) | 2020.08.10 |
| 7zip 압축풀기 프로그램으로 간단하게 (0) | 2020.07.06 |
| 트위터 실시간 검색 / 트렌드 확인 방법 (0) | 2020.06.26 |
| 유튜브 계정 삭제 / 숨기기 설정 방법 (0) | 2020.06.17 |