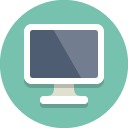티스토리 뷰
안녕하세요. 세상 모든 올팁모아 입니다. 오늘은 모니터 화면분할 하는법으로 프로그램 없이, 윈도우의 초간단 단축키로 사용하는 방법을 준비 해보았습니다. 저는 모니터를 한개를 이용하고 있는데 컴퓨터를 사용하다보면 두개의 화면을 같이 띄워서 자료를 찾아야 하는 일들이 생겨나게 됩니다. 하지만 듀얼모니터가 아니기 때문에 창의 크기를 조절하여서 여러개를 띄우려고 하는데요. 하나하나 수작업으로 해주다보니 시간도 시간이겠지만 굉장히 불편함을 느끼게 되었습니다. 모니터 화면분할을 지원하는 프로그램도 있다고 해서 관심을 가지고 여러 해결책들을 살펴본 결과 결론을 내리게 되었습니다. 프로그램은 필요 없다고 말입니다.
이유를 살펴보자면 윈도우에서는 이미 모니터 화면분할을 지원하기 위해 기능이 존재하였고 이용이 상당히 편리하다고 느꼈기 때문입니다. 여러개의 창이나 동영상을 동시에 띄워야 할일이 있으시다면 꼭 한번 사용해보세요. 알아두면 도움되는 팁으로 작업능률이 비교할수 없을정도로 높아질것입니다.
모니터 화면분할 하는법 초간단 단축키를 알아봅시다
프로그램이 필요없는 윈도우에서 지원하고 있는 모니터 화면분할 키를 사진으로 알려드리겠습니다. 키보드의 좌측하단에 보이는 윈도우 모양의 키가 있죠? 이것을 누른상태로 상하좌우 방향키를 눌러서 이용하시면 됩니다. 하지만 언제 어떤 방향키를 눌러야 내가 원하는 분할 화면이 나오는지 모르실꺼라 생각합니다. 그래서 각 방향에 따른 위치와 모양을 차근차근 살펴보도록 합시다.
전체 화면이 꽉차게 창이 띄어진 상태에서 듀얼모니터처럼 5:5로 나눠서 이용하고 싶으시다면 윈도우키 + 좌측 or 우측을 누르시면 됩니다. 저는 보여지고 있는 인터넷창을 왼쪽 반을 차지하게 만들기 위해서 윈도우키+좌측을 눌러보았습니다.
정확히 보여지고 있는 절반의 모니터 화면분할이 이루어집니다. 만약 다른 창이 없는 상태라면 위 사진처럼 다른 동작이 없이 깔끔하게 나눠지게 되지만 다른 창이 띄어졌을때에는 선택화면이 나오게 됩니다. 이해를 위해 아래를 참고하시죠.
다른 작업 창이 있는 경우에는 남은 오른쪽 공간에 어떤 것을 띄울지 선택을 하는 화면이 보여집니다. 하나를 선택하면 우측 위치에 모니터 화면분할로 표시되는 것이죠. 아무것도 선택을 하고 싶지 않으면 ESC를 누르면 꺼집니다. 꼭 알아두시면 좋은 꿀팁이죠.
그렇다면 2개의 화면분할 모드만 가능한 것일까요? 아닙니다. 한 화면에서 최대 4분할까지 윈도우에서는 지원해줍니다. 사용을 위해서는 위에서 알아본 듀얼 모니터 분할을 만들어주시고 한 작업창을 선택한뒤 윈도우키 + 상측 방향키를 눌러주시길 바랍니다. (하측 방향키도 가능)
위 사진식으로 1/4를 차지하게 공간이 할당됩니다. 이런 식으로 윈도우키와 방향키를 잘 설정하셔서 원하는 창을 띄우고 원하는 위치로 변경하셔서 이용하시면 됩니다. 하나의 모니터로도 이렇게 다중작업을 할 수 있게 되어서 무척 편리해지는 것이죠.
저는 평상시에 인터넷을 사용할때는 이렇게 4개의 모니터 화면분할 모드로 이용하고 있습니다. 궁금한 자료를 찾으면서 유튜브를 보거나 교차해서 확인해보고 싶은 내용이 있을때에도 유용하다고 할 수 있습니다. 한번 이용을 하면 하나의 창을 전체화면으로 사용하는 것이 얼마나 답답했던 일인지 깨닫게 되실것입니다. 더 편리하고 빠르게 모니터 화면분할을 이용해보시길 바랍니다. 감사합니다.
'IT 꿀팁' 카테고리의 다른 글
| 카톡 친구추가하는법 (가장쉬운 방법) (1) | 2020.02.03 |
|---|---|
| 인스타 검색기록 삭제 3초만에 하는법 (0) | 2020.01.30 |
| 카카오톡 메시지 삭제 방법 (상대방 안보이게) (0) | 2020.01.22 |
| 택배 운송장번호 모를때 조회하는 방법 (1) | 2020.01.17 |
| 전약자 군번 조회 확인 방법 (0) | 2020.01.13 |